Um Deine WordPress-Webseite vor einem Datenverlust, beispielsweise nach einem Hacker-Angriff, zu schützen, ist es wichtig regelmäßig Backups Deiner Website zu erstellen. Außerdem bleibst Du die Ruhe selbst, wenn anstatt Deiner Website nur ein weißer Screen angezeigt wird, nachdem Du ein Update installiert hast. Wie Du Backups mit der kostenlosen Variante von UpdraftPlus umsetzt, zeige ich Dir jetzt.
Backup-Plugin installieren
Installiere Dir das UpdraftPlus WordPress Backup Plugin unter „Plugins“ in der Seitenleiste.
UpdraftPlus-Einstellungen
Unter dem Menüpunkt Einstellungen kannst Du die Konfiguration vornehmen. Entscheiden ist hier wie oft Du eine Sicherung erstellen möchtest. Dies hängt von der Anzahl und der Regelmäßigkeit Deiner Änderungen ab. Wenn Du Deine Website gerade erstellst, macht der Zwei-Stunden-Takt mehr Sinn, als bei unregelmäßigen Aktualisierungen Deiner Webseite.
Unter „Einstellungen“ kannst Du im Datei-Sicherungsplan den Rhythmus der Backups festlegen. Da ich öfter als einmal pro Woche Änderungen an meiner Website vornehme, habe ich „Täglich“ eingestellt, wöchentlich ist aber eine vernünftige Alternative. Unter „Bewahre folgende Anzahl geplanter Sicherungen“ habe ich 2 ausgewählt. Es werden immer nur die 2 neuesten Backups aufbewahrt.
Die Dateigröße der Datenbank ist wesentlich kleiner, deshalb kannst Du unter Datenbank-Sicherungsplan „Täglich“ einstellen und 8 Sicherungen aufbewahren.
Optionale Backup-Einstellungen
Unter Zu Datei-Sicherung hinzufügen kannst Du optional die „Uploads“ deaktivieren. Dies ist sinnvoll, wenn Deine Website eine Größe von einem Gigabyte oder mehr hat. Alternativ kannst Du die Uploads, in denen auch alle Bilder enthalten sind separat über FTP speichern und sichern.
Für das so konfigurierte Backup wird ein Ordner mit dem Namen UpdraftPlus auf dem Server angelegt und gespeichert.
Backup erstellen
- Klicke auf Änderungen speichern
- Wechsel vom Tab Einstellungen in den Tab Sicherungen/Wiederherstellung
- Klicke auf Jetzt sichern, um ein manuelles Backup zu erstellen
Zusätzlich empfehle ich Dir ca. einmal im Monat eine der Sicherungen lokal auf Deinen Computer herunter zu laden. Darüberhinaus ist ein manuelles Backup vor jedem größerem Update sinnvoll, wenn Du WordPress oder Dein Theme aktualisierst.
- Klicke auf den Tab Sicherung/Wiederherstellung
- Klicke unter „Bestehende Sicherungen“ die Datenbank, Plugins, Themes und Andere an, um sie herunterzuladen.
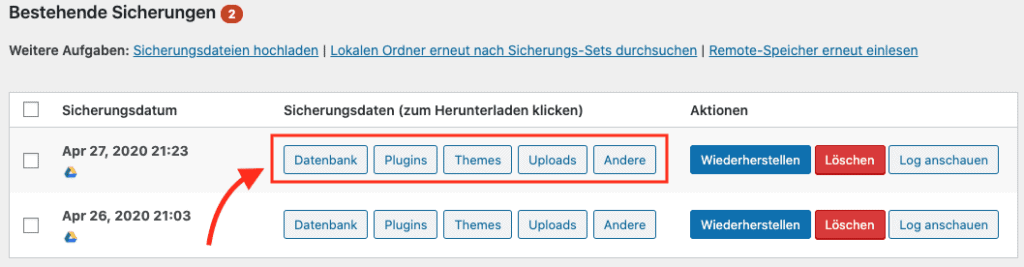
Sind noch Fragen offen geblieben oder hast du gute Erfahrungen mit anderen Backup-Lösungen? Schreib mir gerne einen Kommentar.





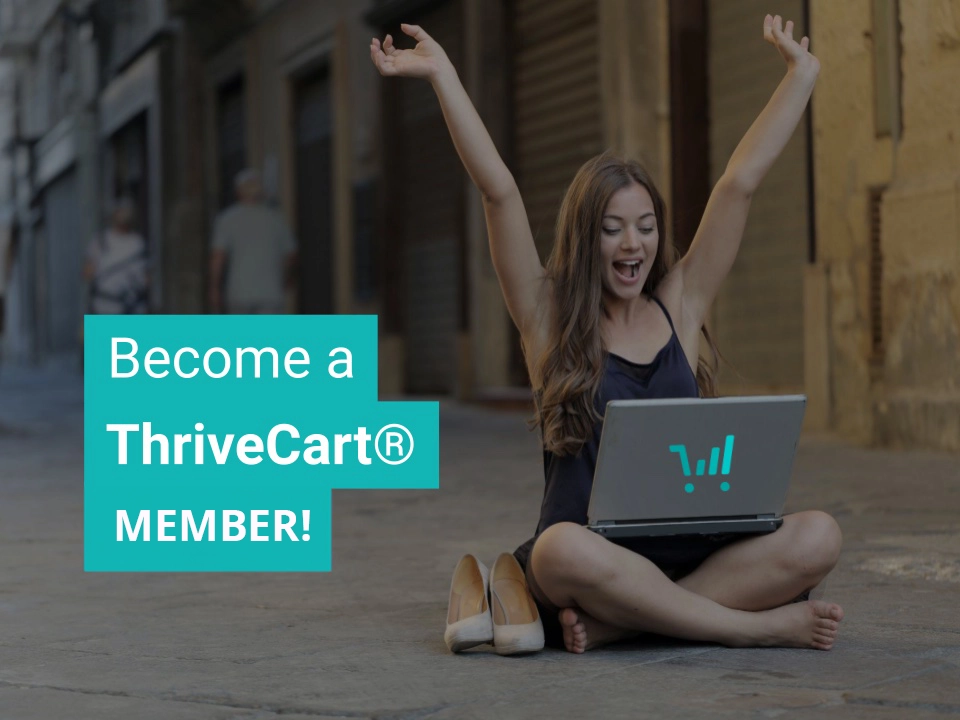
Ich sehe keine Möglichkeit lokal auf ein bestimmtes Laufwerk zu speichern. Kann mir jemand einen Tipp geben?
Wenn Du die Backups lokal speichern möchtest, musst Du die erstellten Backup-Dateien manuell herunterladen, wie unter dem Punkt „Backup erstellen“ im Screenshot beschrieben.
Automatisiert kannst Du sie alternativ nur auf den Server mit FTP speichern.
Viele Grüße
Nils
Hallo, gibt es eine Anleitung wie man mit Lokalgespeicherten Daten die Wiederherstellung durchführen kann?
Hallo Robert,
unter dem Punkt Sicherung/Wiederherstellung wird auch der Punkt „Bestehende Sicherungen“ angezeigt. Darunter ist ein Link mit „Sicherungsdateien hochladen“. Den wählst Du aus. Wenn Deine Dateien hochgeladen sind, kannst Du auf „Wiederherstellen“ klicken.
Viele Grüße
Nils